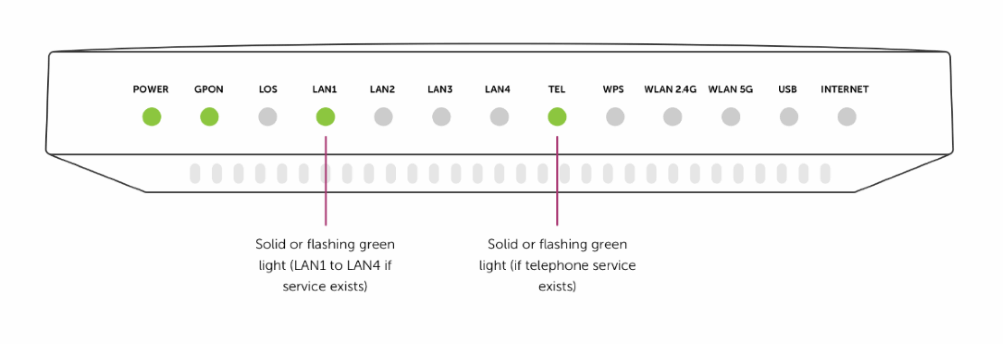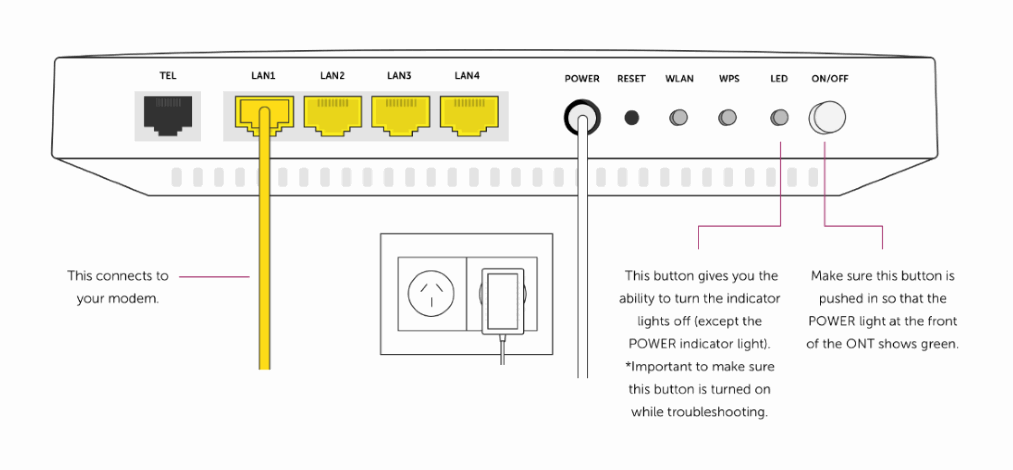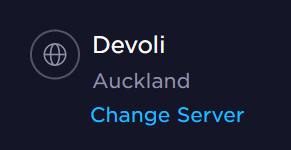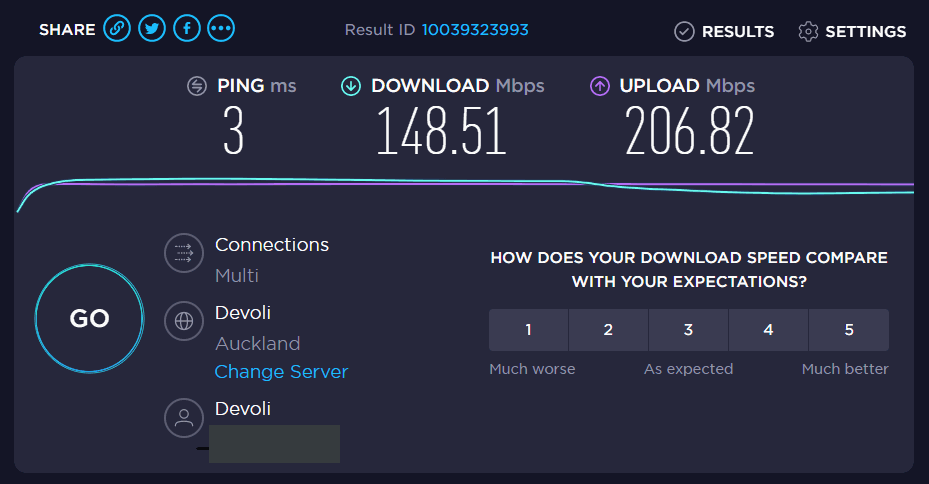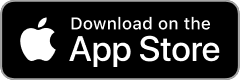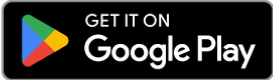Using your ethernet cable
1. Restart the modem
Soft Reset the modem by turning off the power button on the side of the modem. Wait 30 seconds, and then turn this button back on.
2. Do a speed test.
Firstly, your device will need to be plugged into an ethernet cable. Open your internet browser and do a speed test. We recommend using speedtest.net. Before pressing “Go”, check that you are using “Devoli” as the server:
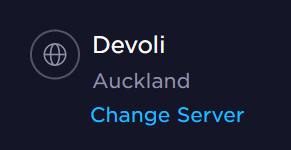
Compare the download speed to what connection type/plan you are on.
If you are on an ADSL or VDSL connection, visit www.chorus.co.nz and type in your address, it should give you an estimate on your download speed.
If you are on a fibre connection, you should be getting a download speed close to the plan you have chosen. (E.g. if you chose the Fibre 100/20 plan, you should be getting a download speed of 50mbps or more download and 10mbps or more upload.)
If the result of your speed test is less than half of what you’re expecting, please call us on 0800 641 502 so we can help. Have a screenshot of your speed test on hand (example below) to make things quicker.
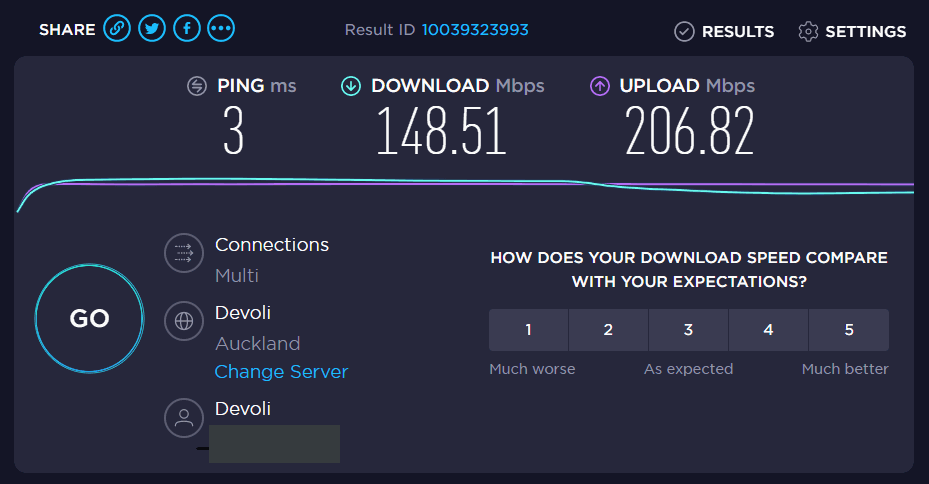
Using your WiFi connection
1. Make sure only one device (preferably a laptop) is connected to WiFi
Type 192.168.20.1 into the address bar of your web browser. This will bring up a dialog box asking for a username and password. These are both 'admin' by default.
Once you are on the NetComm Wireless menu, select Device Info on the left hand side and then DHCP.
This will list the devices currently connected to the network. You’ll need to locate and turn off the WiFi on all devices other than the single device you'll use for testing.
Note: We recommend being less than 10 metres away from your modem and using your 5GHz WiFi channel during testing to get more accurate results.
2. Do a speed test
Do a speed test. Compare the download speed to what connection type/plan you are on.
If you are on an ADSL or VDSL connection, visit www.chorus.co.nz and type in your address, it will likely give you an estimate on your download speed.
If you are on a fibre connection, you should be getting a download speed close to the plan you have chosen. (E.g. if you chose the Fibre 100/20 plan you should be getting a download speed of 50mbps or more download and 10mbps or more upload.)
If the result of your speed test is less than half of what you’re expecting, follow these instructions to change your WiFi Channel.
Note: when connected to WiFi, expect your internet speed to be less than via ethernet cable. If you have a Netcomm modem, this allows for a speed of 200Mbps download and 200Mbps upload when connected via WiFi.
My internet is working but I’m having some WiFi issues
I can’t connect specific devices.
Here are some ideas to help:
1. Try to connect to another WiFi channel available
- Your modem will generally have two WiFi channels set up (2.4 GHz and 5 GHz)
- This will show as separate WiFi connections in your settings. For example, if your WiFi name is “contactbroadband123”, you will see another one available that looks similar to “contactbroadband123-5G”
- Connect to the other WiFi channel. The password should be the same for both channels unless you have customised this in your modem settings.
2. "Forget this network" on your device and re-connect again
3. Reboot the device that is experiencing issues and try to connect to the network again
I have an internet connection but can't view webpages or email. What can I do?
- Clear your browser’s cache and browsing history. (We suggest searching on google.com for the most up-to-date process for your particular browser)
- Restart your browser (close and open a new one)
- Use an alternative browser to ensure it’s not a specific browser issue
- If this issue is only on one device, restart that device
I updated my device and now my WiFi isn’t working. Urgh
1. "Forget this network" on your device and re-connect again
2. Try to connect to another WiFi channel available
- Your modem will generally have two WiFi channels set up (2.4 GHz and 5 GHz)
- This will appear as separate WiFi connections in your settings. For example, if your WiFi name is “contactbroadband123”, you will see another one available that looks similar to “contactbroadband123-5G”
- Connect to the other WiFi channel. The password should be the same for both channels unless you have customised this in your modem settings.
3. Reboot (turn on and off) the device that is experiencing issues and try to connect to the network again
How to change your WiFi password
We recommend changing your default password after the first login to protect your modem from unauthorised access. It’s also a lot easier when friends and family come to visit and ask for the password.
On the base of your modem, find the section called Admin IP Address with a number address, 192.168.20.1, and the default user name and password of admin/admin.
- Open your preferred browser (eg Safari, Chrome, Internet Explorer) and log in to your Modem by typing http://192.168.20.1 into the address bar. This is your Admin IP Address.
- Enter your admin username and password into the login window that appears (the default for name and password is admin).
- From the left hand menu select Wireless, 2.4GHz and then Security.
- Under the WPA/WAPI passphrase field, enter in the new Wireless Password that you would like for your network.
- Click the Apply / Save button at the bottom of the page.
- To confirm your wireless settings are saved, select the Click here to display option and ensure your new password is correct.
- Repeat steps 4-6 above for the 5GHz option. Ensure the passphrase is the same as the one you entered for the 2.4GHz option.
How to change your WiFi channel
Type 192.168.20.1 into the address bar of your web browser. This will bring up a dialog box asking for a username and password. These are both 'admin' by default.
Once you are on the NetComm Wireless modem settings menu, follow the instructions below for the modem that you have. If you aren’t sure which one you have, look at the top-left-hand side of the menu screen.
NetComm NF18ACV
- Click on 'Wireless"
- Click on 2.4 GHz
- Click on 'Advanced'
- Change the bandwidth to 20 MHz. (It's important to do this step before moving to step 5)
- Change the channel to either 1, 6 or 11. Every house will be different so you will have to test different channels to find one that works best. (It will most likely be set to auto by default). We recommend using a “WiFi analyzer” app and choosing an available channel with the least WiFi names
- Click 'Apply/Save'
NetComm NF4V
- Click on 'Wireless"
- Click on 'Advanced'
- Change the bandwidth to 20 MHz in both bands. (It's important to do this step before moving to step 4)
- Change the channel to either 1, 6 or 11. Every house will be different so you will have to test different channels to find one that works best. (It will most likely be set to auto or wlcfgadv94 by default)
- Click 'Apply/Save'
Test the new settings
- 1. After 30 seconds, turn your modem off and then turn it back on again using the power button at the side of the modem
- After the modem has fully rebooted, try testing the WiFi. You may need to repeat steps to change the channel until you find a WiFi Channel that works for you
- Note: If this does not improve performance, try using the 5 GHz band (only applicable on the NF18ACV). This is usually less congested with neighbouring Wi-Fi connections and offers higher potential speeds
If changing your WiFi channel doesn’t fix the issue, please give us a call on
0800 641 502, we’d love to help.
Contact us to discuss further
You can call us on 0800 641 502.